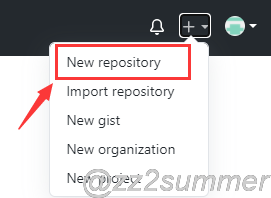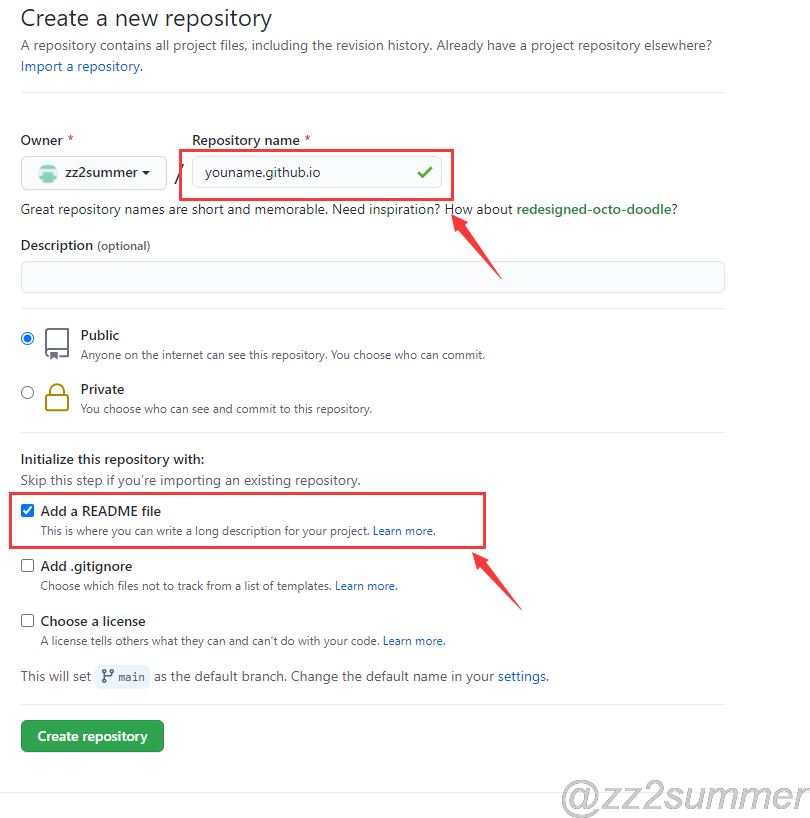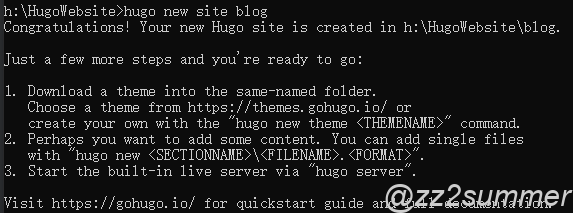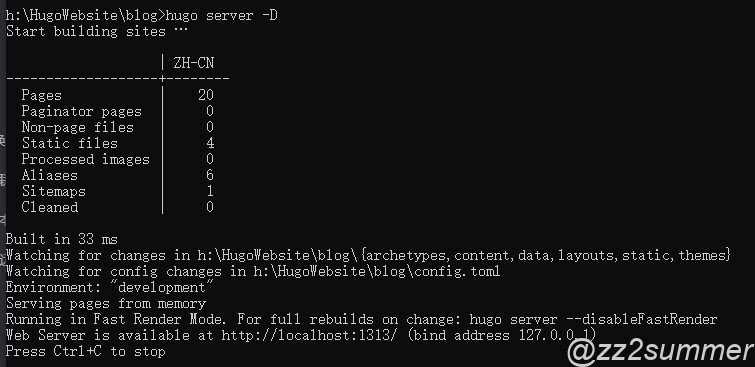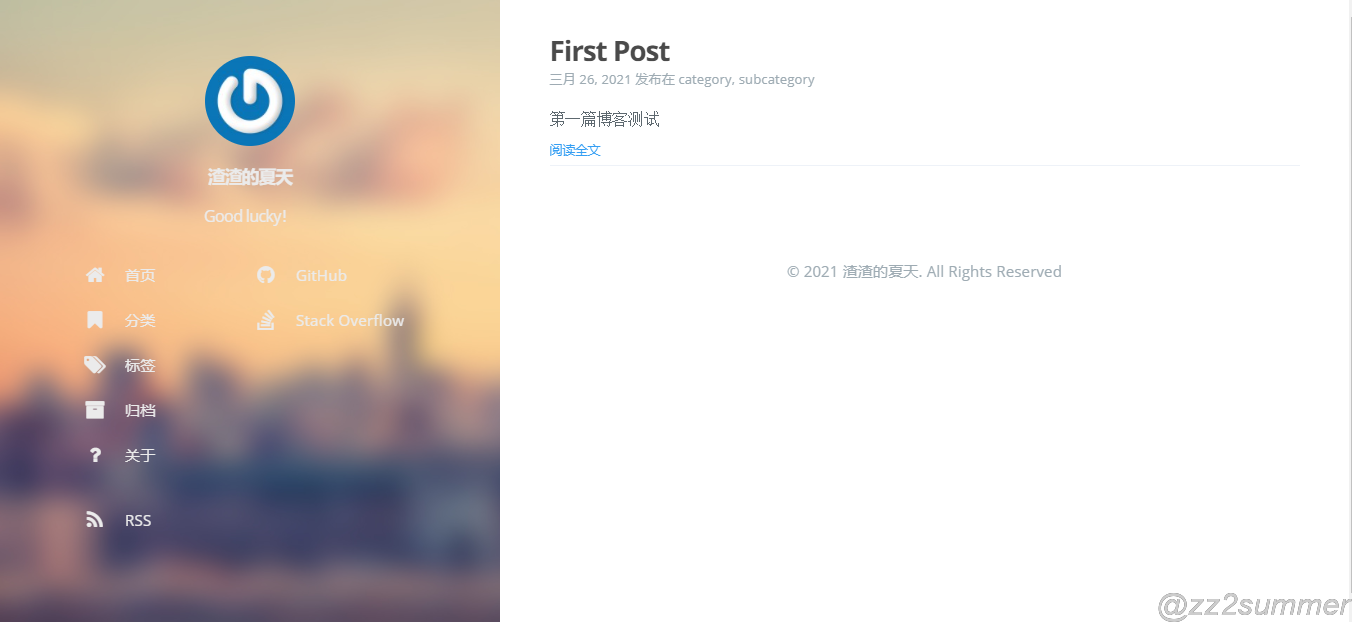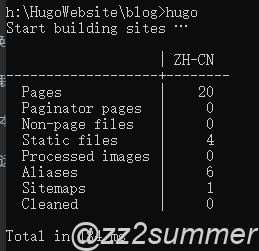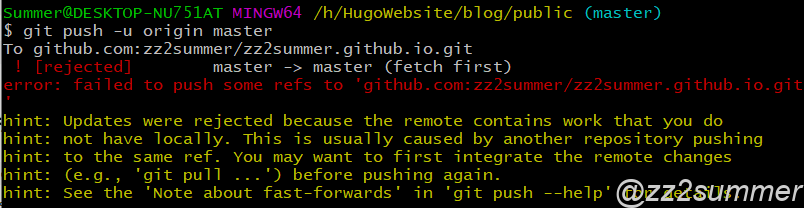Github Pages + Hugo 搭建个人博客
利用 Hugo + Github Page 搭建个人博客,主要流程和配置记录,包含:第一次搭建过程、日常文章操作、谷歌分析、访问计数、部署脚本、网站运行时间等细节优化和部分个人总结。
版权声明:本文为博主原创文章,遵循 CC BY-NC-SA 4.0 版权协议,禁止商用,转载请附上原文出处链接和本声明。
零、效果
本次配置最终效果图:
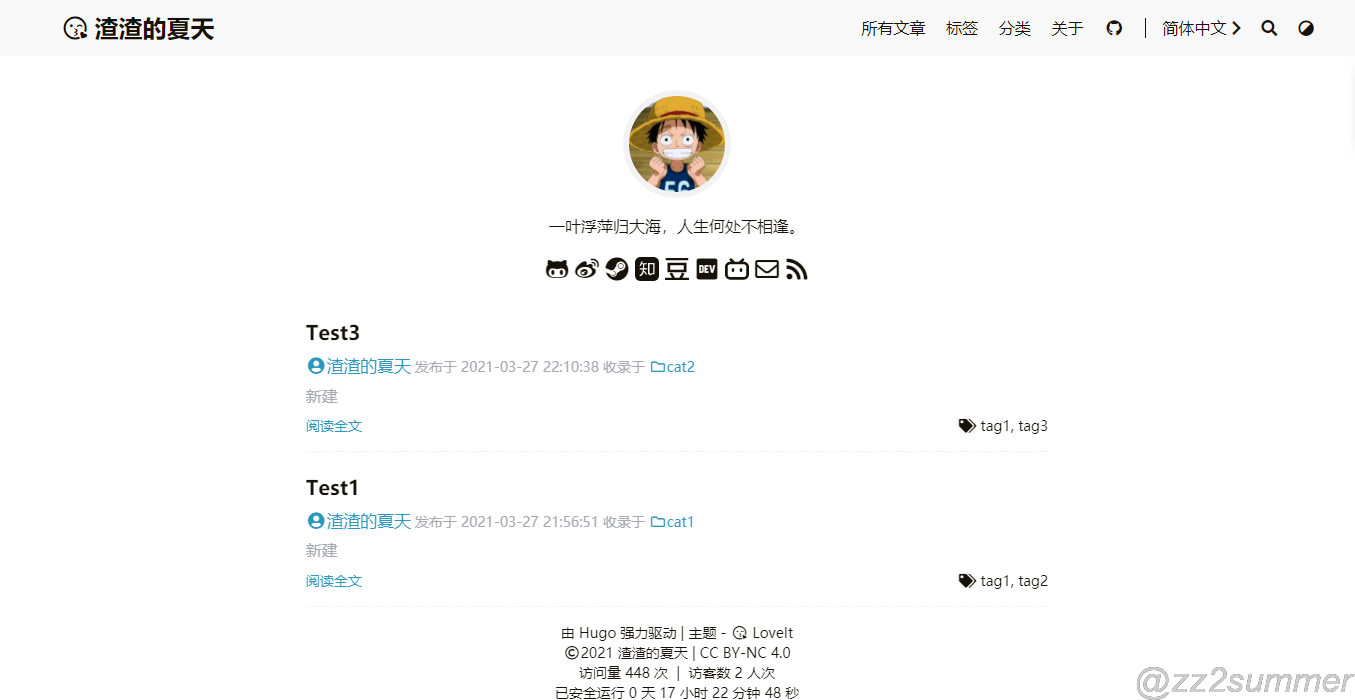
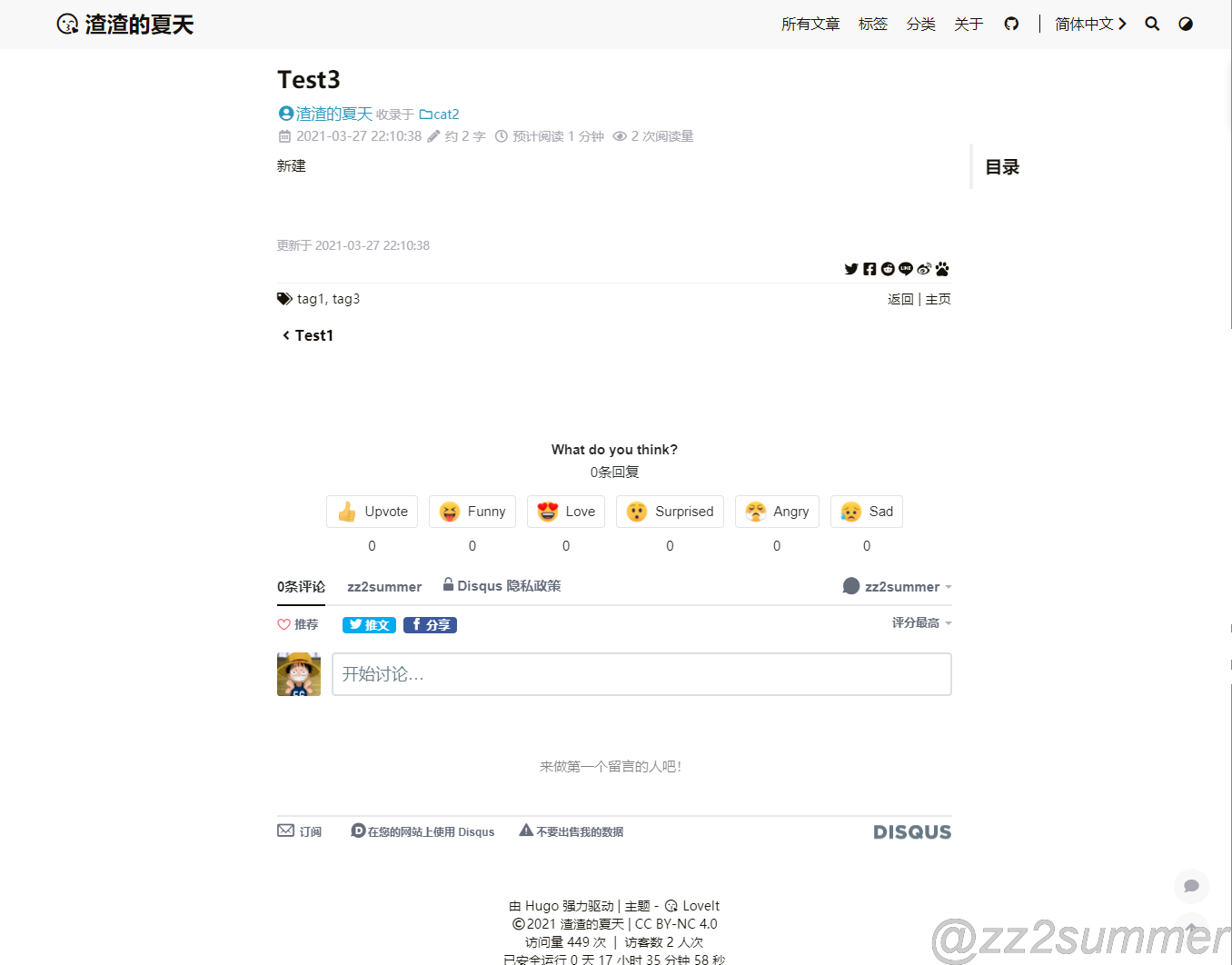
快速搭建方式,直接下载修改后的模板改也是可以的:https://github.com/zz2summer/blog-hugo-theme-LoveIt
完成步骤一、二、三,然后下载上述文件到 blog 目录下就可以跳过第四步了。
一、创建 Github 库
-
打开 Github ,新建一个库。

-
输入项目名,要与 Github 用户名一致。比如我的是 zz2summer,那么输入的 Repository name 就是
zz2summer.github.io,README 也一并勾选上。
二、安装 Hugo 和 Git
-
查阅 Hugo 安装指南:Install Hugo | Hugo,找到对应系统的安装操作。
基本上都是使用各个包工具安装,本人 Win10,比较嫌麻烦就直接下载使用。
-
打开 Github 中的 Hugo 库,打开右侧的 Realeases,下载最新的版本,本次下载为:hugo_extended_0.82.0_Windows-64bit.zip
下载 extened 版本是因为有些主题的需要利用进行 SCSS/SASS 构建,如果下普通版就可能会报错显示: you need the extended version to build SCSS/SASS
-
解压后,将其中的
hugo.exe放到指定的安装目录,比如D:\softwares\Hugo\bin,然后将该目录添加到系统环境变量(win+R → sysdm.cpl → 高级 → 环境变量 → 系统变量 Path)的Path下。 -
打开命令行,输入
hugo version,显示版本号即为安装成功
-
本地下载 Git ,Win10直接下载 exe ,点击下一步就好了。
三、新建 Hugo 网站
-
新建一个目录,用于存放 Hugo 网站的文件,比如:H:\HugoWebsite
-
打开命令行,切换到该目录,执行命令新建一个 Hugo 网站
1 2# blog 是网站文件夹名 hugo new site blog
四、选择 Hugo 主题
-
打开 hugo theme 的网站,选择合适的主题,以Tranquilpeak 举例。
Hugo Themes: https://themes.gohugo.io
-
将选中的主题下载到本地
1 2 3 4 5 6# 进入网站目录 blog cd blog # 进入 themes 目录,一般默认有,如果没有自行创建:mkdir -p themes cd themes # 下载主题到 tranquilpeak 文件夹下 git clone https://github.com/kakawait/hugo-tranquilpeak-theme.git tranquilpeak
-
此处建议选择的这个主题相较适合第一次尝试,配置文件比较详细明了。待熟悉后,可以自行选择主题。
Hugo主题库:https://themes.gohugo.io,个人推荐主题:https://github.com/dillonzq/LoveIt.git
-
在 Hugo 网站的根目录下(上文提及的 HugoWebsite)配置 config.toml
详细配置参考:hugo-tranquilpeak-theme/user.md at master · kakawait/hugo-tranquilpeak-theme
-
当前工作目录:H:\HugoWebsite\blog,备份 config.toml 原文件,然后将 themes/tranquilpeak/exampleSite/config.toml 复制过来覆盖原文件,打开 config.toml 阅读并修改配置
简单讲就是利用已经配置好的主题配置文件进行修改。
五、新建文章
-
进入网站文件夹根目录:H:\HugoWebsite\blog,鼠标右键选择 Git Bash Here
-
新建文章:first-post.md,**注意区分主题的要求,有些主题新建文章的目录是 posts **
1hugo new post/first-post.md -
编辑文章内容,保存。

-
启动 Hogo server
1hugo server -D
-
打开网址 http://localhost:1313/ 可以进行预览

如果发现预览效果不满意,可以 编辑 config.toml 文件
六、部署到 Github
-
构建 Hugo 网站
在 Hugo 网站文件夹的根目录(H:\HugoWebsite\blog)下执行
hugo命令构建
Hugo 会将构建的网站内容默认保存至网站根目录下的 public/ 文件夹下。
-
将网站文件夹与 GitHub 建立联系**(仅第一次运行需要)**
-
进入 H:\HugoWebsite\blog\public 目录,初始化 Git 库
生成的 HTML 文件保存在 “public” 目录中,“public” 文件夹会被转换为 Git 库。
1git init
-
将 Git 本地库关联至远程库
在 H:\HugoWebsite\blog\public 目录下,为 Git 本地库添加远程库,“git@github.com:your-github-id/your-github-id.github.io.git”
1git remote add origin git@github.com:zz2summer/zz2summer.github.io.git
-
-
提交修改
在
H:\HugoWebsite\blog\public目录下,通过如下命令提交:1 2 3 4 5 6# 查看当前修改状态 git status # 添加修改过得文件, . 表示所有,也可以指定文件 git add . # ""里面的内容就是提交内容的说明信息 git commit -m "first commit" -
提交修改至远程库
在
H:\HugoWebsite\blog\public目录下,通过如下命令提交:1git push -u origin master然后如果按照博客顺序操作,第一次应该失败的。

因为本地的 git 库和远程的库并不是一致的,需要进行一次 pull 操作才能继续 push。
第一种解决办法就是加参数 -f ,强制推送,但是这样很危险,会导致其他的更新提交失败,也就是说原来该库下所有文件都会被删除掉,只剩下本次提交的文件了。日常不建议这么操作,但是其实本次第一次是可以的,因为当前库下没有还没有有效文件。
1git push -u -f origin master第二种方案为:先把除 .git 文件夹外的所有文件复制到其他目录备份,然后 git pull 当前库下的文件下来,然后把这些文件和自己需要的文件结合处理好(本次就是删除这些文件,再把原文件复制回来),重新提交即可。日常推荐这种方法,养成好习惯。
1 2 3 4 5 6 7 8 9# 1.移动除 .git 外的文件到另一个目录下 # 2.pull 该库当前文件,最后的参数是因为合并两个不相关的项目(即,不知道彼此存在并且提交历史不匹配的项目)时,会发生Git错误:fatal: refusing to merge unrelated histories,此时出现记录文件,先按住 ctrl+:,再输入 wq 即可。 git pull origin master --allow-unrelated-histories # 3.合并这些文件和第一次移动出去的文件,本次就是删除这些文件,把那些文件移动回来就好了 # 4.提交本地 git add . git commit -m "first commit" # 5.提交远程 git push -u origin master -
好了,第一次初始化配置也就成功完成了!输入:https://zz2summer.github.io/ 就可以访问部署的网站了。
七、日常操作
1. 新建文章
|
|
2. 修改文章
|
|
3. 删除文章
|
|
4.添加图片
Hugo 的配置文件和文章中引用图片都是从static作为根目录的。(H:\HugoWebsite\blog\static)
也就是说首先要将图片放置到 static 文件夹下,以 static 为相对路径,然后进行引用,方式为:,当然这样该 .md 文件中是不会显示,本地预览和部署后是可以看到的
正常做法:
- 写文章时,在该文章目录下新建文件夹存放照片,引用时采用相对路径。
- 完成之后,在引用路径前加个
/,比如原来引用方式,需要修改为。 - 之后将该图片文件夹移动到 static 目录下即可。
注意:如果该文件夹名包含空格可能会不能被显示,支持中文,但是不支持含空格。
5. 图片加水印
-
找一份字体放到根目录下(H:\HugoWebsite\blog)。
(win10自带字体文件目录:C:\Windows\Fonts)
-
创建 watermark.py
-
然后每次写完一篇文章可以运行
python watermark.py postname添加水印。如果第一次运行要给所有文章添加水印,可以运行
python watermark.py all。
|
|
八、细节优化
1.谷歌分析的配置
-
获取 跟踪ID,https://analytics.google.com/
-
添加如下代码到
<head>标签中1 2 3 4 5 6 7 8 9<!-- Global site tag (gtag.js) - Google Analytics --> <script async src="https://www.googletagmanager.com/gtag/js?id=UA-xxxxxxxxx-x"></script> <script> window.dataLayer = window.dataLayer || []; function gtag(){dataLayer.push(arguments);} gtag('js', new Date()); gtag('config', 'UA-xxxxxxxxx-x'); </script>
2. 添加访问计数
参考如下代码,添加到想要加入的位置即可。
-
显示单页面访问量
要显示每篇文章的访问量,复制以下代码添加到你需要显示的位置。
算法:pv的方式,单个用户点击1篇文章,本篇文章记录1次阅读量。
1 2 3<span id="busuanzi_container_page_pv"> 本文总阅读量<span id="busuanzi_value_page_pv"></span>次 </span> -
显示站点总访问量
要显示站点总访问量,复制以下代码添加到你需要显示的位置。有两种算法可选:
算法a:pv的方式,单个用户连续点击n篇文章,记录n次访问量。
1 2 3<span id="busuanzi_container_site_pv"> 本站总访问量<span id="busuanzi_value_site_pv"></span>次 </span>算法b:uv的方式,单个用户连续点击n篇文章,只记录1次访客数。
1 2 3<span id="busuanzi_container_site_uv"> 本站访客数<span id="busuanzi_value_site_uv"></span>人次 </span>
注:本地测试时数据会任意显示,部署后即正常
3.部署脚本
在目录 H:\HugoWebsite\blog 新建 deploy.sh ,在 Git bash 下运行:sh deploy.sh
|
|
4. 添加网站运行时间
在想要添加的位置(基本是 footer 文件)加入以下代码,其中开始运行的时间需要自行修改
|
|
5. 图片放大功能
方法一:
部分主题自带了 lightgallery 效果,在配置文件设置为 true 即可。
方法二:
-
加载
jqury和fancybox文件,在博客文件footer.html中添加下面的文件1 2 3 4<script src="https://cdn.jsdelivr.net/npm/jquery@3.4.1/dist/jquery.min.js"></script> <link rel="stylesheet" href="https://cdn.jsdelivr.net/gh/fancyapps/fancybox@3.5.7/dist/jquery.fancybox.min.css" /> <script src="https://cdn.jsdelivr.net/gh/fancyapps/fancybox@3.5.7/dist/jquery.fancybox.min.js"></script> -
在博客文件中需要加载图片的地方插入下面html代码
1<a data-fancybox="gallery" href="图片链接"><img src="图片链接"></a>
九、总结
-
可以将主题下相关文件复制到 blog 网站根目录下,因为这样可以直接渲染网站效果,而又不影响主题本身的内容。
主要是
themes\LoveIt\exampleSite目录下文件 -
发布文章如果有参数 draft ,记得将值设为 false,或者删除 draft,不然会被认定为草稿只能本地运行而不能运行到网站上。
-
基本上就是安装 Hugo ,建站,下载主题,配置主题参数,然后部署就是了。
参考文章
【1】How To Build A Personal Website with Hugo | Matteo Courthoud
【2】使用Hugo和GitHub搭建博客. 折腾了几天博客的框架终于搭建起来了。研究了一番之后,最终还是选择使用Hugo和G… | by Félix | Medium